آموزش حذف سیاهی زیر چشم در فتوشاپ
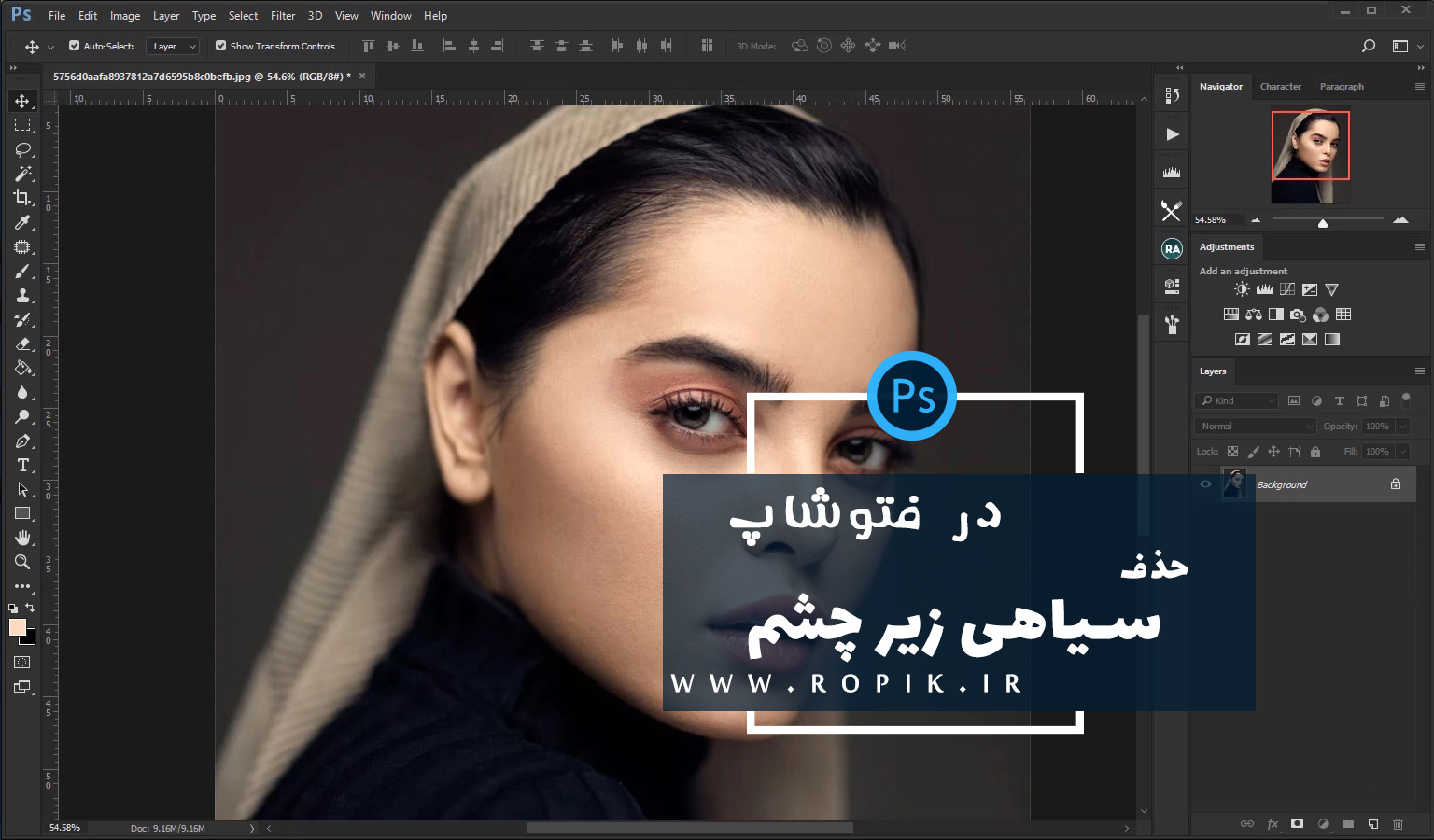
آموزش حذف سیاهی زیر چشم در فتوشاپ
مرحله اول:
در ابتدای کار طبق معمول یک بار از لایه مورد نظر خودم کپی می گیرم تا تمامی تغییرات را روی لایه کپی شده ببینم.
برای این کار لایه را روی قسمت مورد نظر که در عکس زیر با فلش قرمز رنگ کشیده شده دِرَگ می کنیم.
مرحله دوم:
حال روی لایه کپی شده قرار می گیرم و با راست کلیک کردن اون را تبدیل به اسمارت آبجکت می کنم.
مرحله سوم:
از زیر گروه Filter<other<high pass مقدار Radius را بین عدد ۱ الی ۱.۵ در نظر می گیرم.
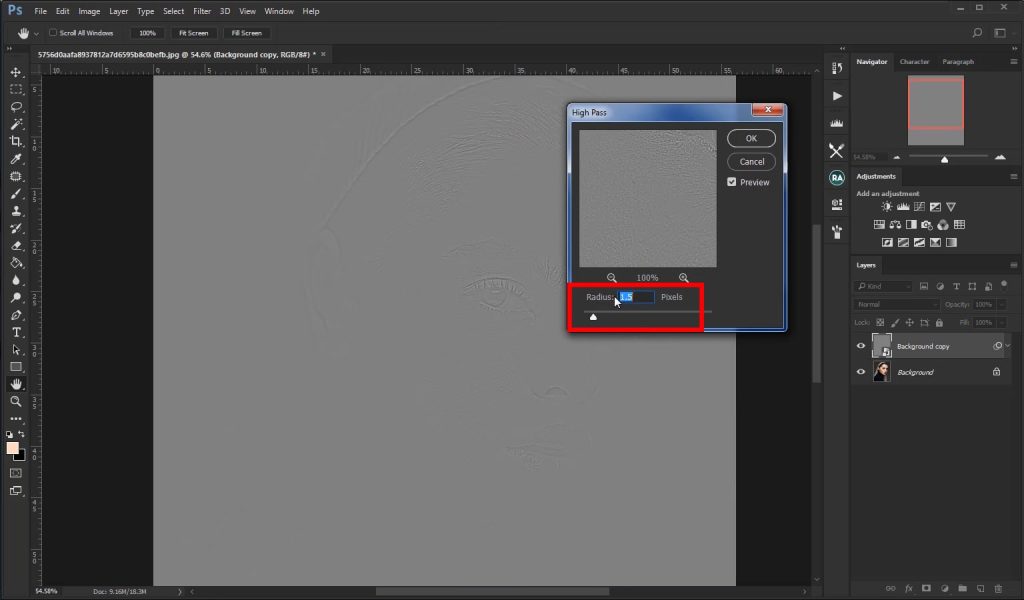
مرحله چهارم:
مُد لایه را به حالت Overlay تغییر می دهیم.
مرحله پنجم:
یک لایه خالی ایجاد می کنیم و به زیر لایه اسمارت آبجکت منتقل می کنیم. در شکل زیر نحوه ایجاد یک لایه خالی روی شکل ترسیم شده است به صورتی که شما با زدن فلش قرمز رنگ شماره ۱ لایه خالی که با فلش قرمز شماره ۲ مشخص شده ایجاد می شود.
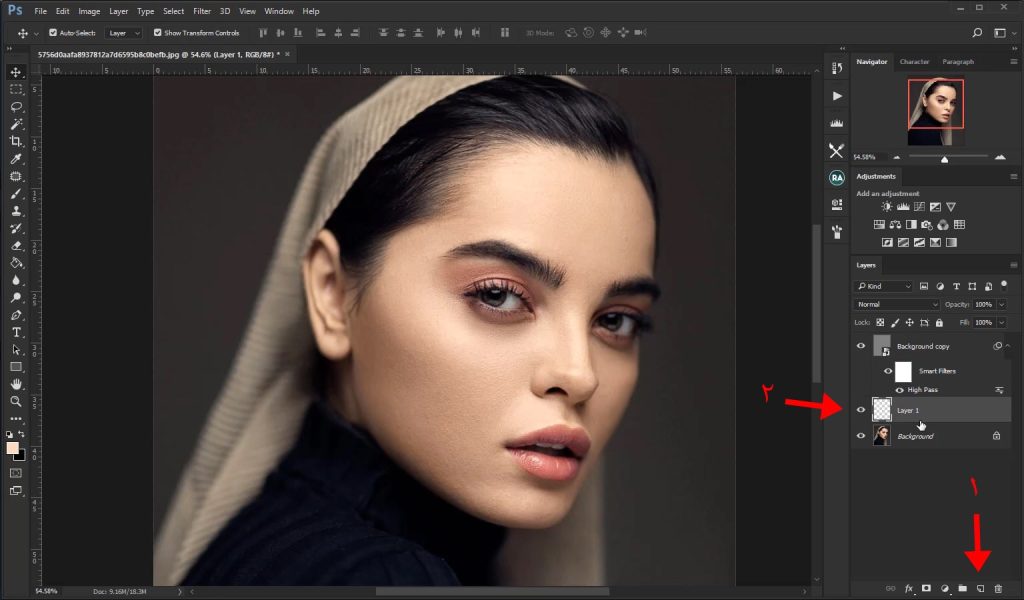
مرحله ششم:
در مرحله بعدی از آموزش حذف سیاهی زیر چشم روی لایه اسمارت آبجکت قرار می گیرم و نشانه گر ماوس را مابین این لایه و لایه خالی پایین قرار می دهم و با نگه داشتن دکمه Altروی صفحه کلید و چپ کلیک این لایه اسمارت آبجکت را به لایه پایینی Clipping Mask می کنم.
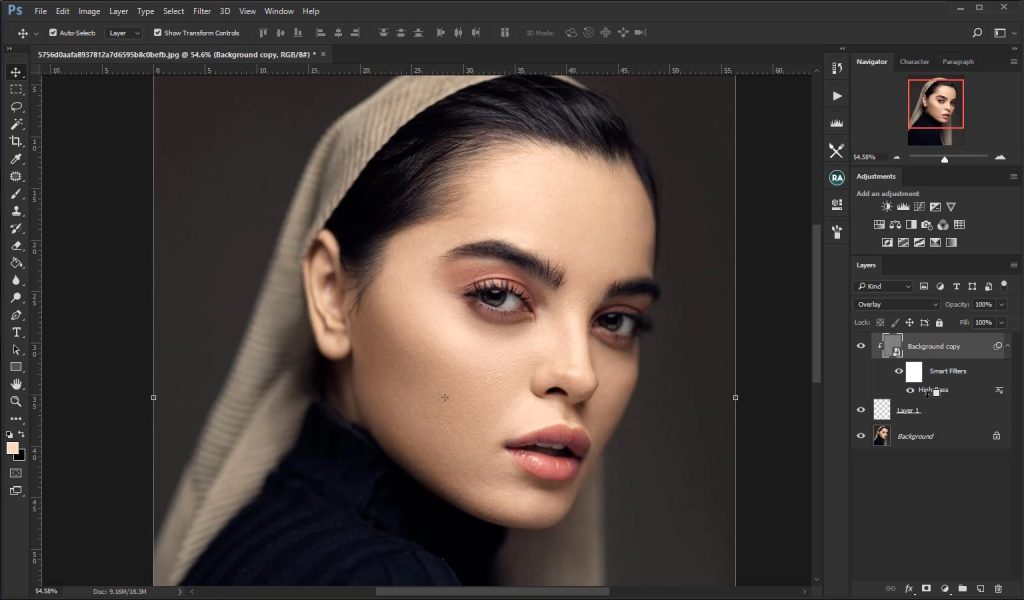
مرحله هفتم:
در مرحله بعدی از این آموزش تکنیکی حذف سیاهی و کبودی چشم روی لایه خالی قرار می گیرم و براش سفید رنگ را با تنظیمات Opacity 100 و Flow 1 درصد در نظر می گیرم و مقدار Hardness براش رو هم صفر در نظر می گیرم.
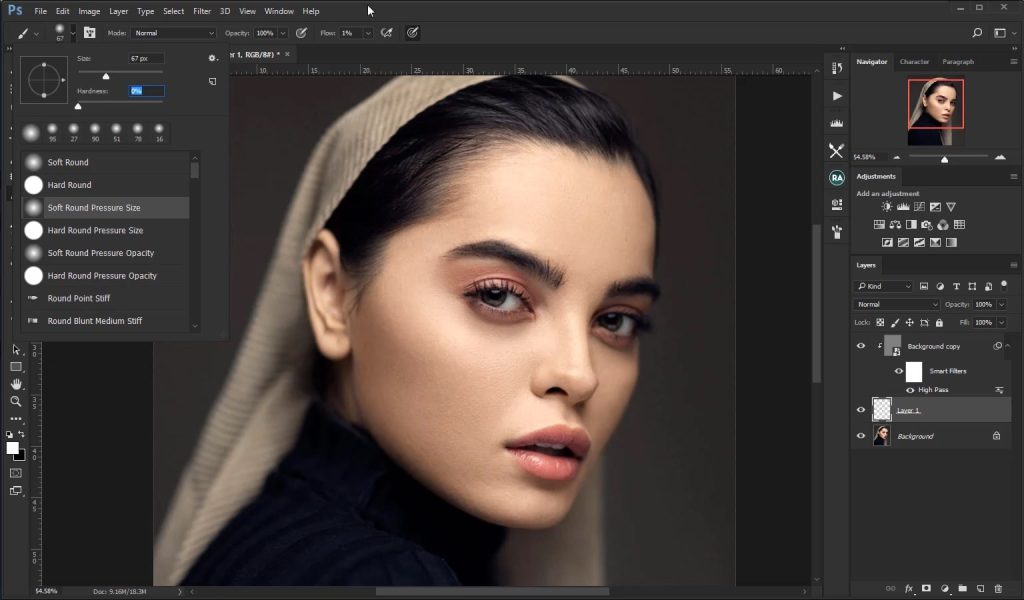
مرحله هشتم:
تو این مرحله از آموزش یه کوچولو عکس را زوم می کنیم و از نواحی روشن که در نزدیکی قسمت تیره و کبود زیر چشم وجود دارد با نگه داشتن دکمه Alt نمونه گیری می کنیم.
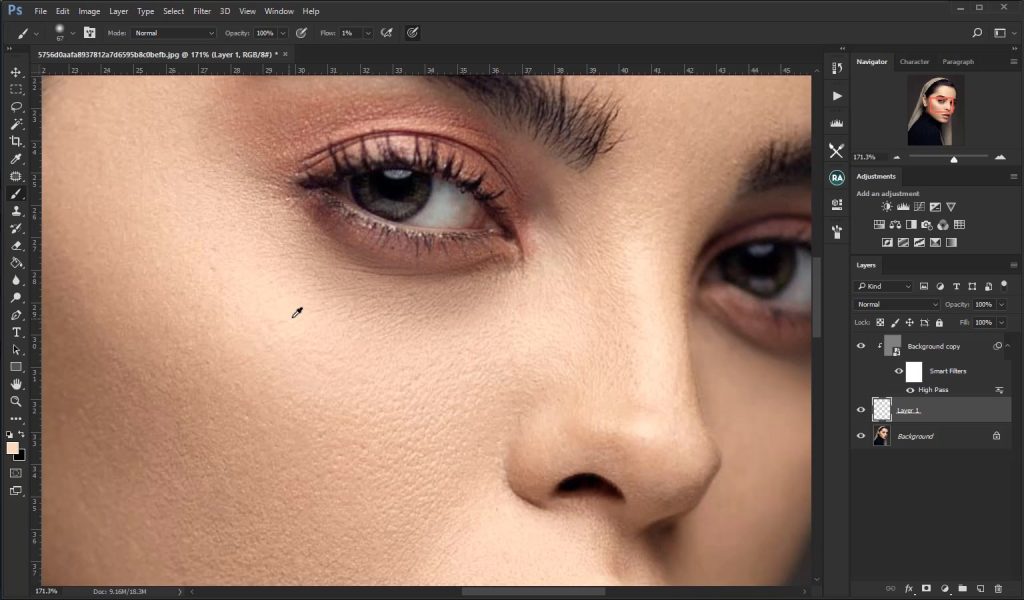
و روی قسمت های تیره با همین تنظیمات براش می کشم تا ناحیه تیره روشن شود و سیاهی یا کبودی به طور کامل از بین برود.
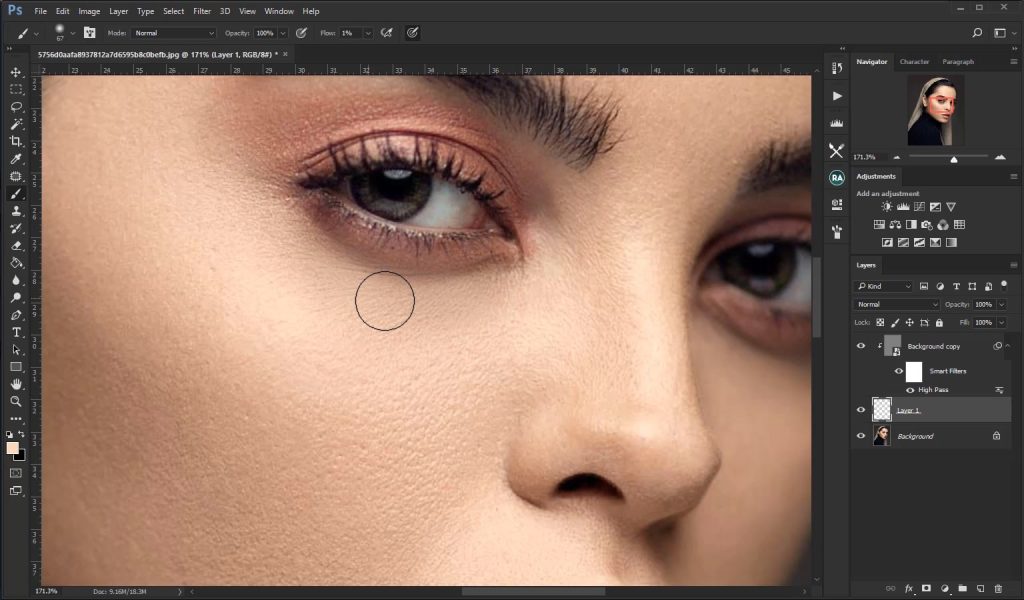
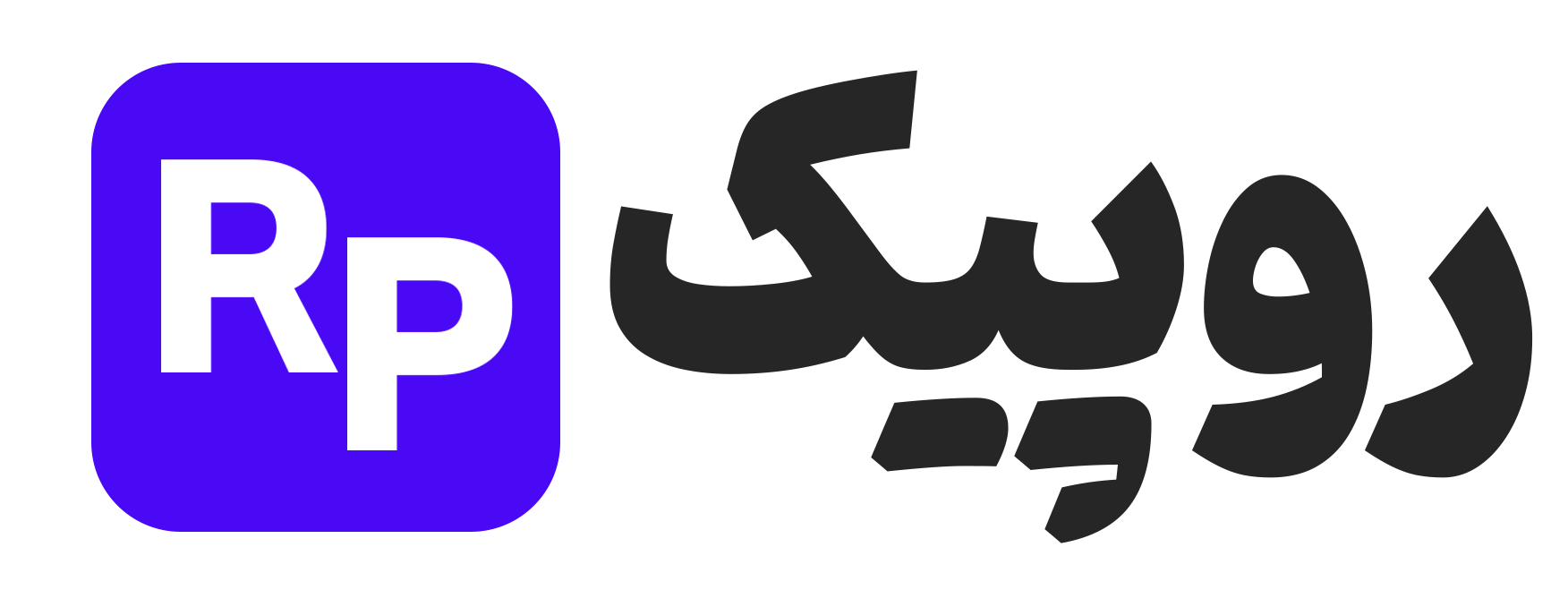
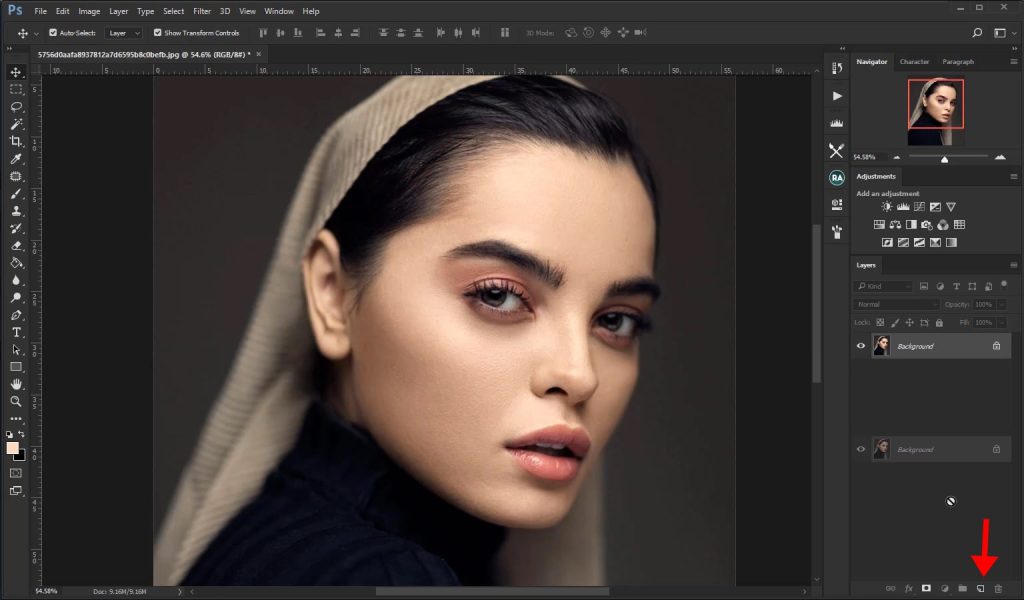
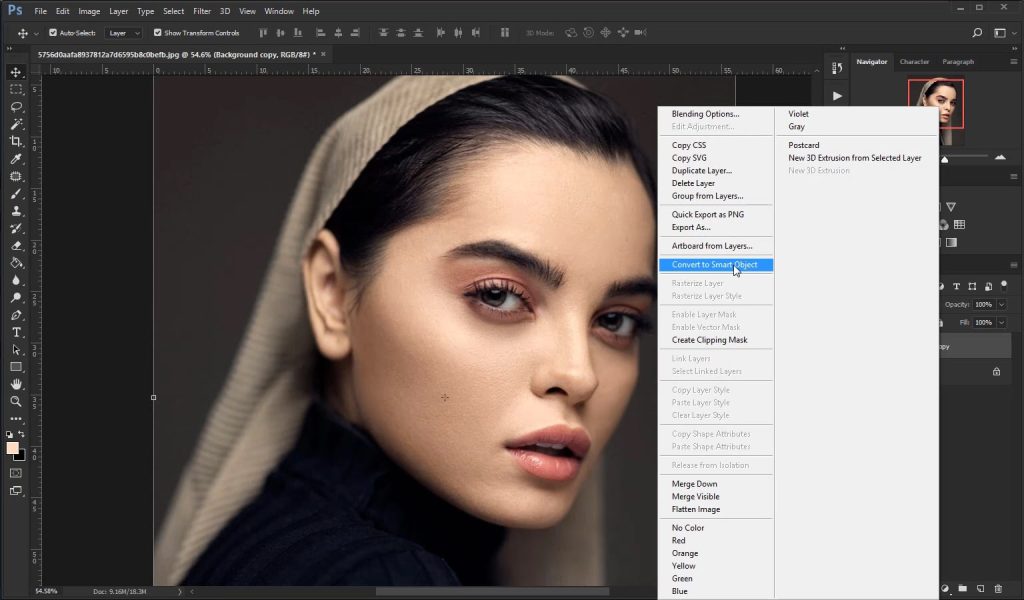
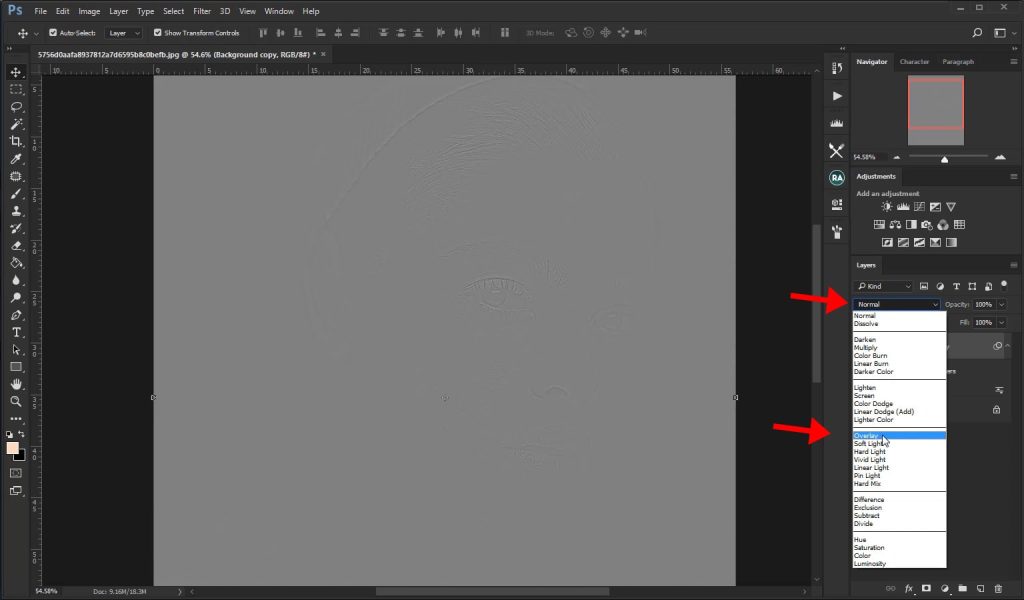
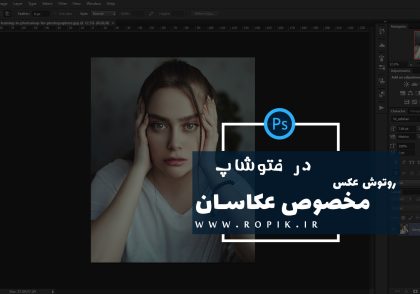
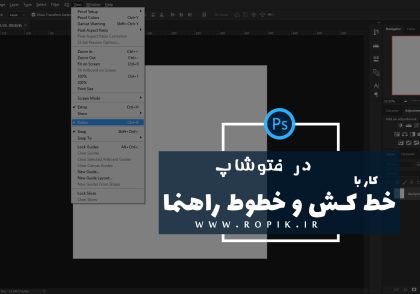
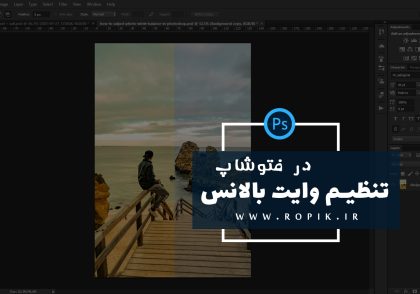
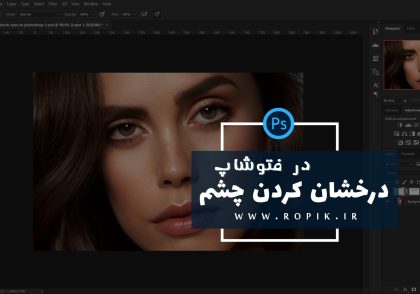
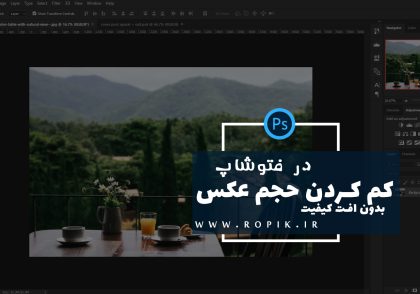
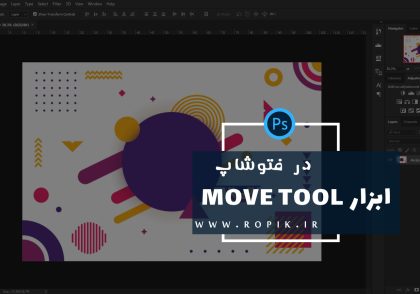
دیدگاهتان را بنویسید