حذف نور داخل چشم با فتوشاپ
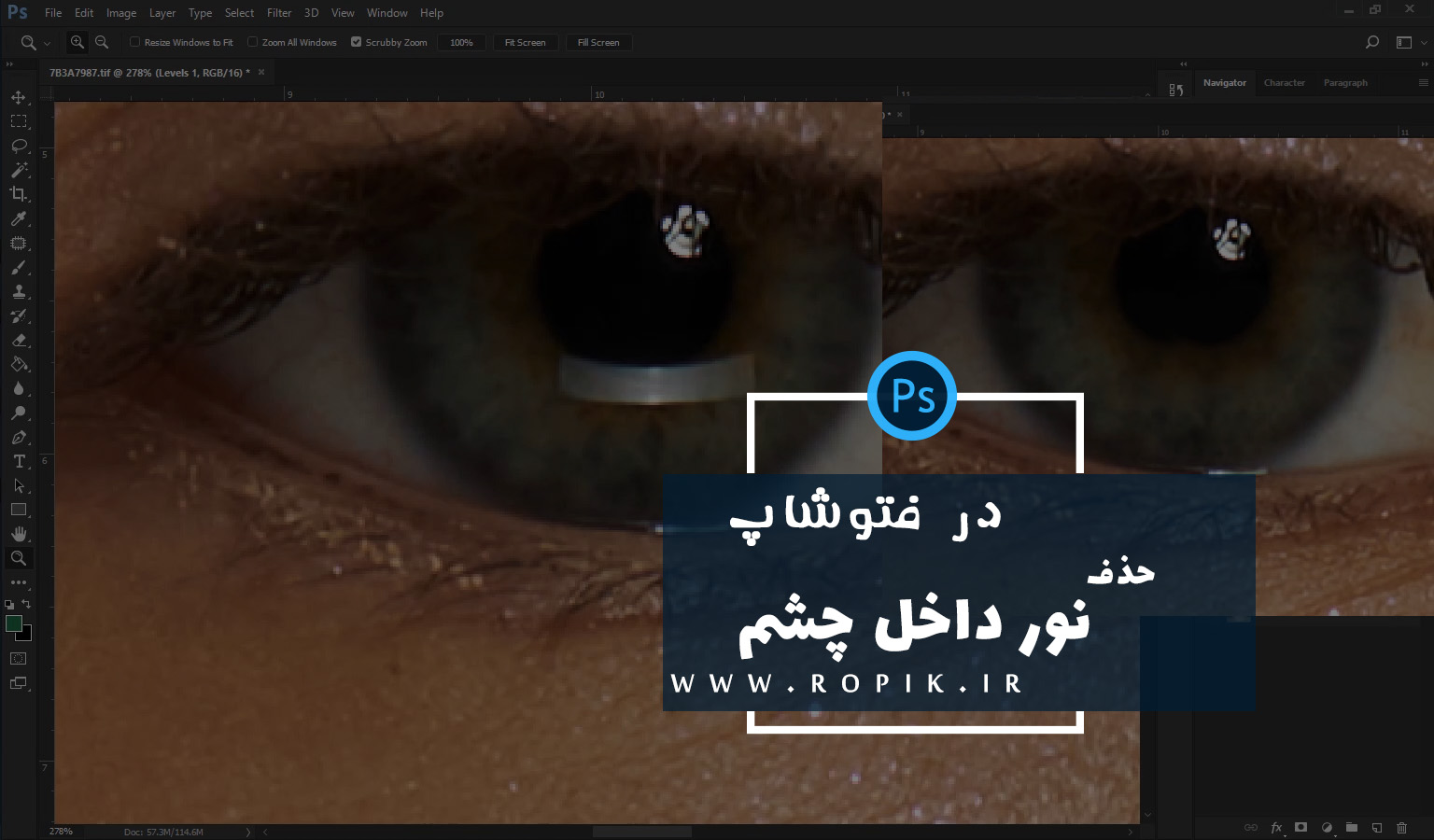
گاهی اوقات بعد از عکسبرداری از سوژه های انسانی به ویژه در عکس های پرتره نور فلاش در داخل قرنیه چشم مشخص می شود. خب این مشکلی نیست که خیلی برطرف کردنش سخت باشد یا به عنوان یک اشتباه عکاس درنظر گرفته شود . خیر ابداً اینطوری نیست.
برای این که بتوانید این نور حاوی فلاش یا هر بازتابنده نوری را حذف کنید احتیاج به انجام مراحل سخت و طولانی نیستید.
حذف نور داخل چشم با فتوشاپ
مرحله اول:
تو این عکس دیدید مشکل کجاست؟
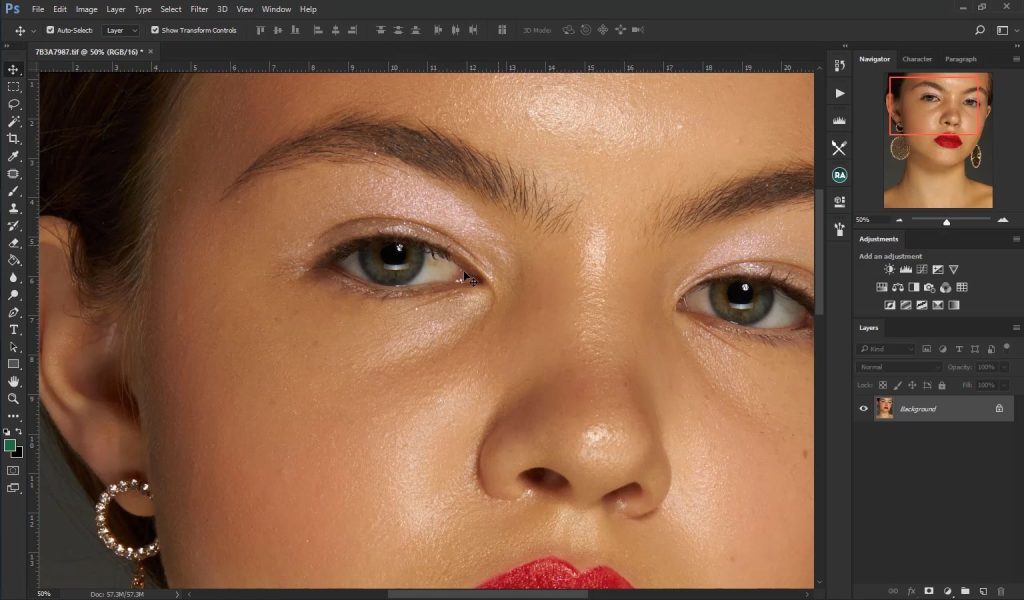
درست حدس زدید …
منظور ما از نور اضافه فلاش یا هر بازتابنده نور، همان فلش قرمز رنگ در عکس زیر است.
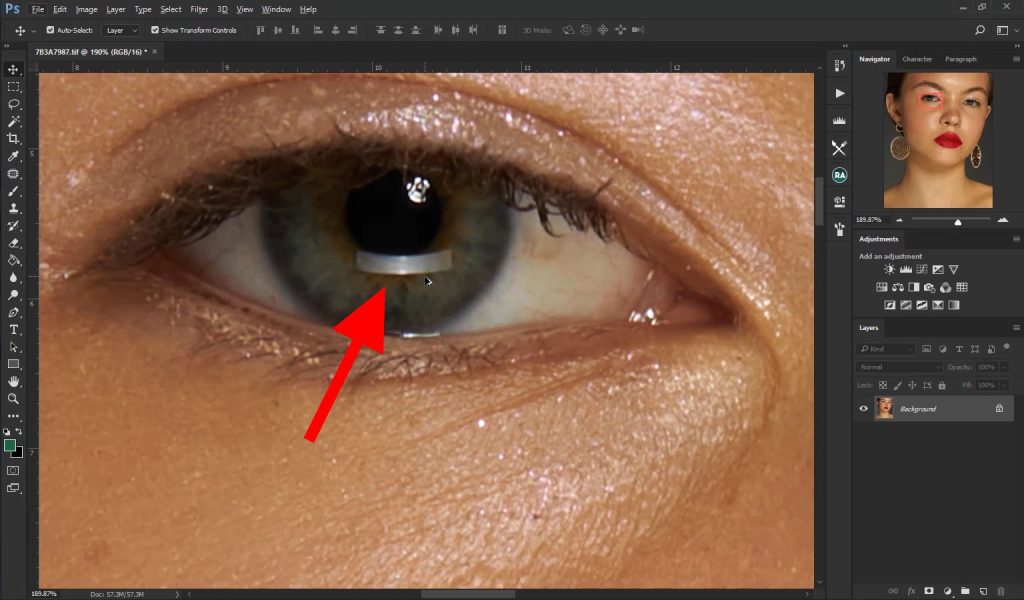
در ابتدای کار طبق معمول یک بار از لایه مورد نظر خودم کپی می گیرم تا تمامی تغییرات را روی لایه کپی شده ببینم.
برای این کار لایه ای را که در عکس زیر با شماره ۱ مشخص کردم روی آن قسمت که فلش قرمز رنگ تاکید کرده دِرَگ می کنیم.
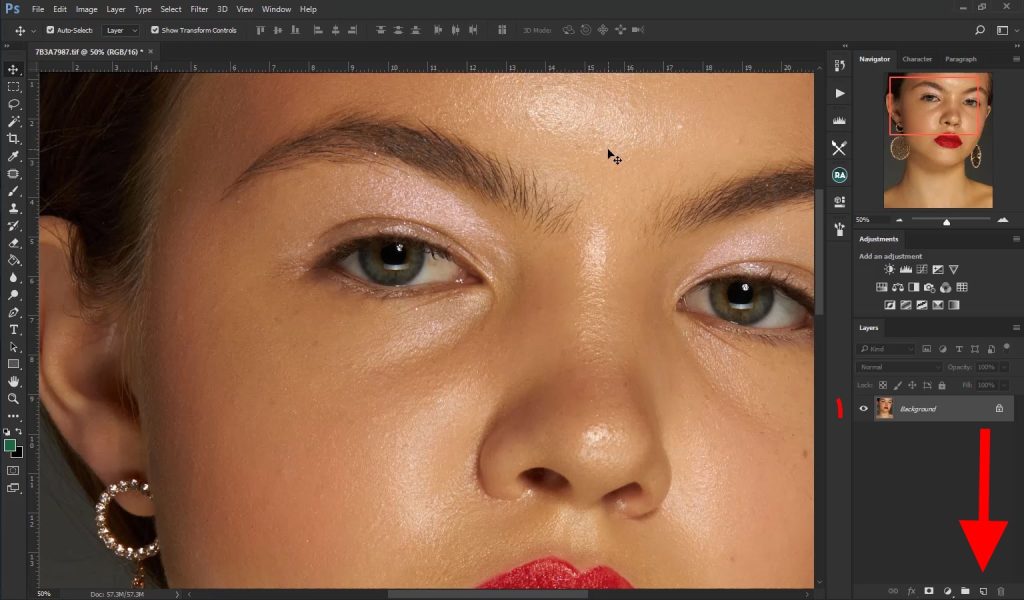
که می شود به شکل زیر …
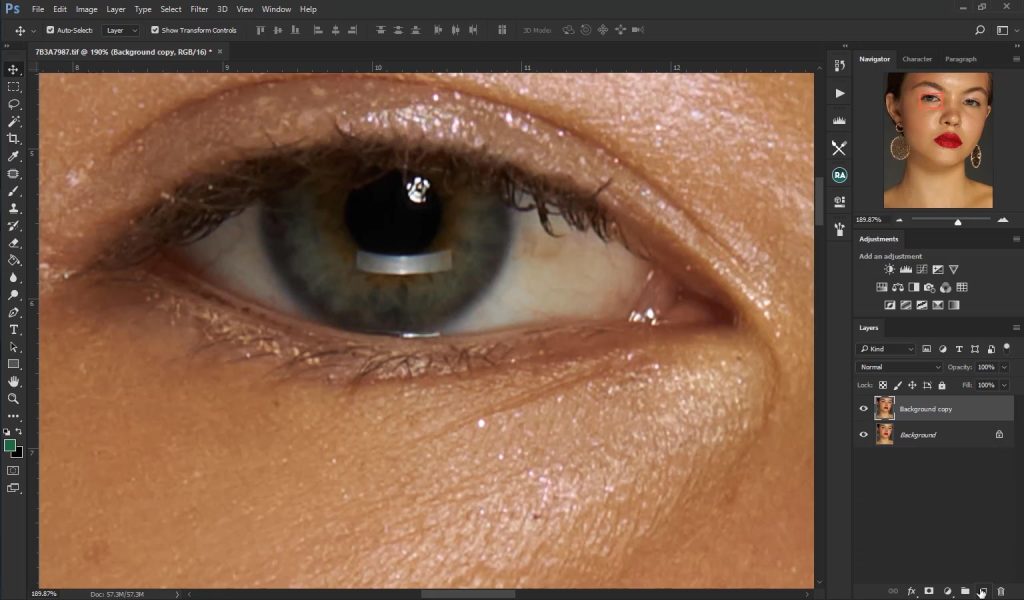
مرحله دوم:
ابزار Lasso Tool را از این قسمت دایره قرمز رنگ انتخاب می کنم.
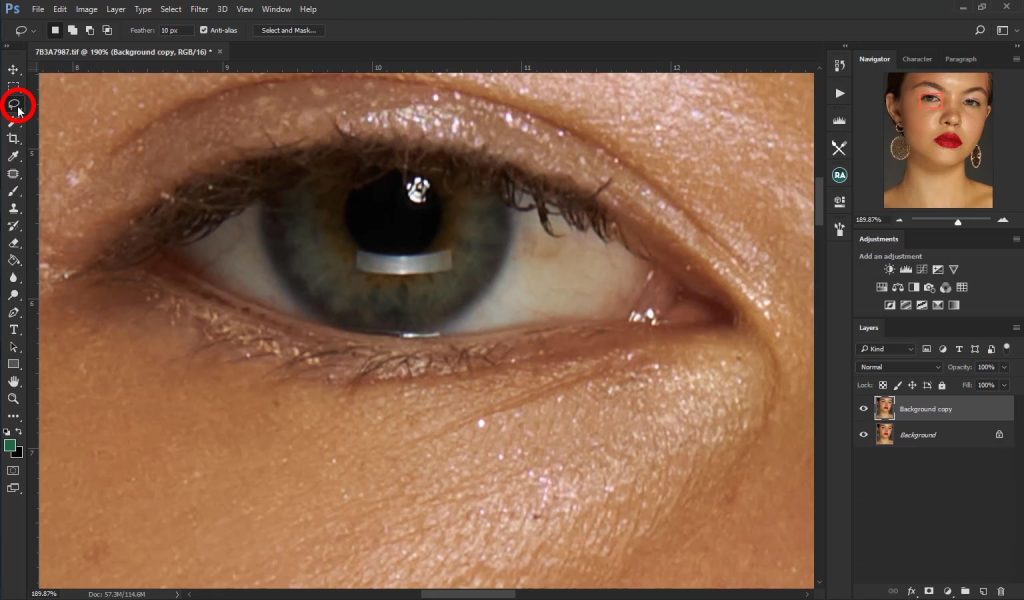
به اندازه ۱ پیکسل به آن Feather می دهم. حالا از قسمت های مشابه یک ناحیه کوچک را انتخاب می کنم. چون قرنیه و اجزای چشم یک حالت دایره وار دارند شما می توانید از قسمت های مقابل و یا همجوار نمونه گیری کنید و به جای ناحیه فلاش خورده قرار دهید.
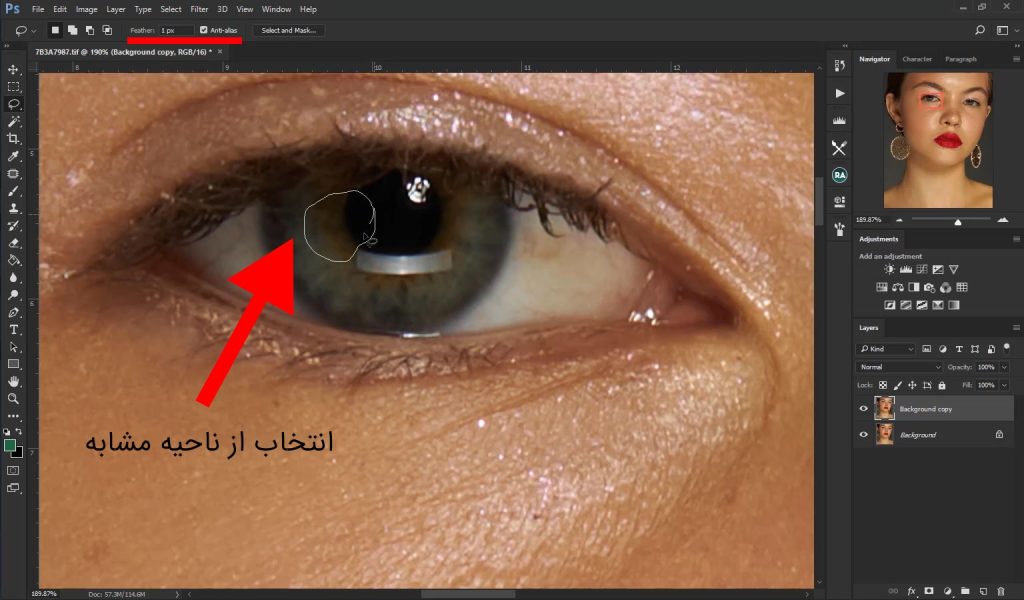
مرحله سوم:
با انتخاب ناحیه مورد نظر با ابزار Lasso Tool دکمه میانبر Ctrl+C و در در انتها دکمه Ctrl+V را می زنم تا در یک لایه جداگانه کپی شود.
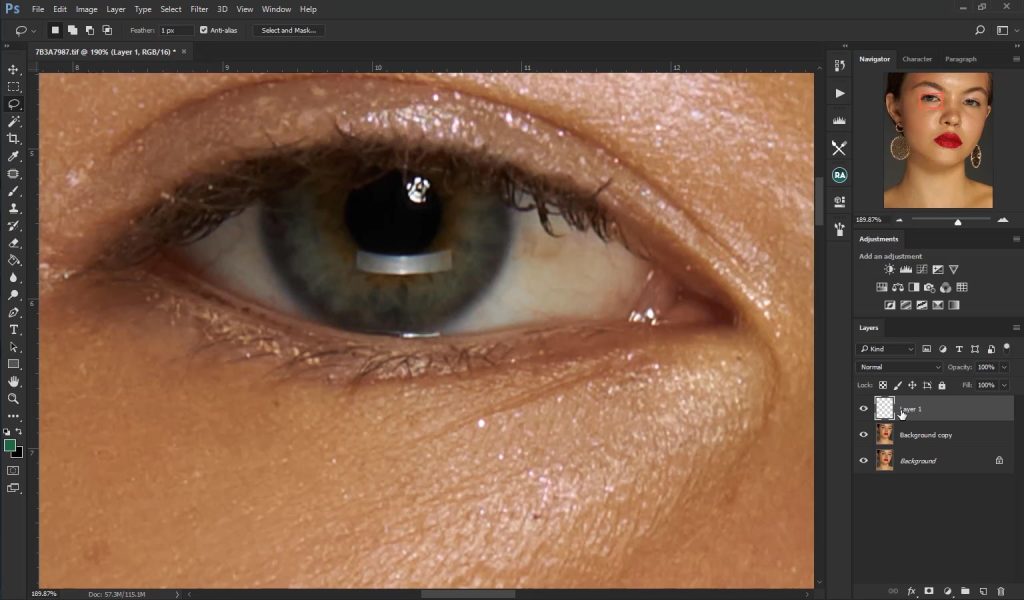
حذف نور داخل چشم با فتوشاپ
که با قرارگرفتن روی چشم لایه جدید یعنی Layer 1 و نگه داشتن دکمه Alt و چپ کلیک این لایه به صورت جداگانه نشان داده می شود.(مثل شکل زیر)
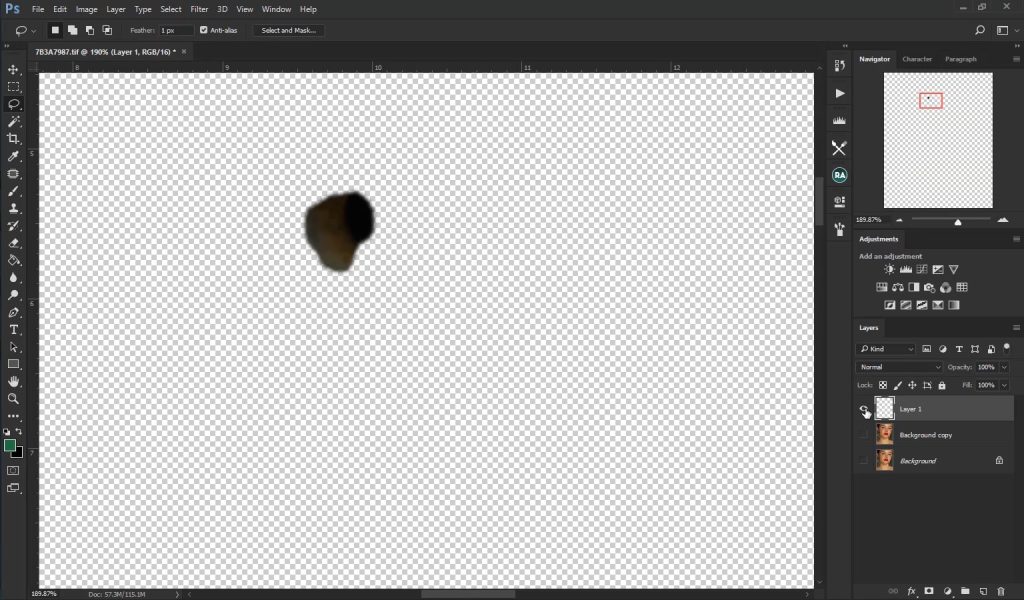
مرحله چهارم:
حال ابزار Move Tool را (شماره ۲ در شکل زیر) انتخاب می کنم و به دلیل روشن بودن تیک گزینه Show Transform Control (شماره ۳) اطراف ناحیه ای که انتخاب کردم به صورت خطوط مشخصی نشان داده می شود.
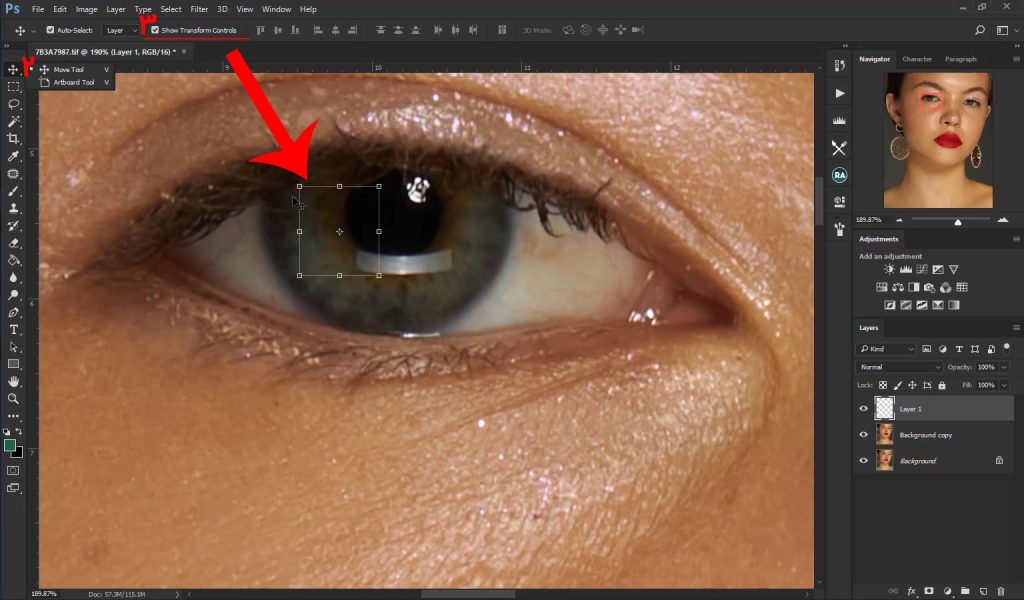
قسمت انتخاب شده را دِرَگ می کنم روی قسمتی که نور فلاش روی چشم قرار دارد. مقدار چند درجه Rotate می کنم تا روی ناحیه خراب و فلاش خورده قرار بگیرد و بعد دابل کلیک می کنم که روی ناحیه ست بشود.
درحالیکه روی لایه ایجاد شده قرار می گیرم روی ماسک کلیک می کنم (شماره 4) تا ماسک سفید رنگ برای لایه بوجود بیاید.
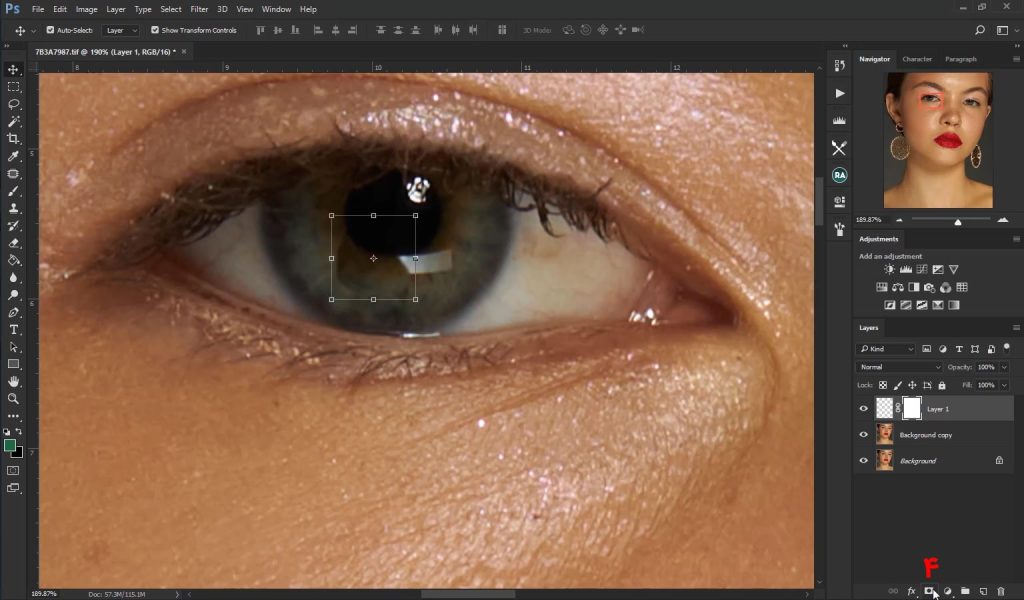
ابزار براش مشکی رنگ را انتخاب می کنم (شماره ۵) و تنظیمات Opacity را روی ۱۰۰ و مقدار Flow را حدود بین ۲۰ تا ۳۰ قرار می دهم(شماره ۶ و ۷)
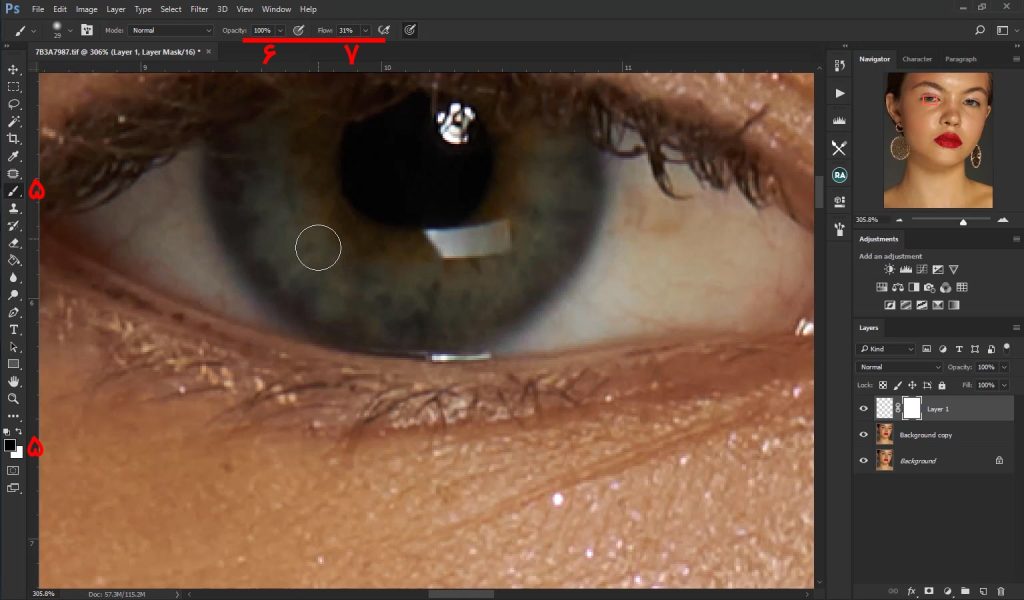
و روی لبه های کار براش می زنم. بعد از اتمام کار یک بار لایه را خاموش روشن می کنم تا تغییرات را ببینیم.
مرحله پنجم:
تواین مرحله دکمه Ctrl+J را می زنم تا از لایه ماسک شده یک کپی بگیرم.
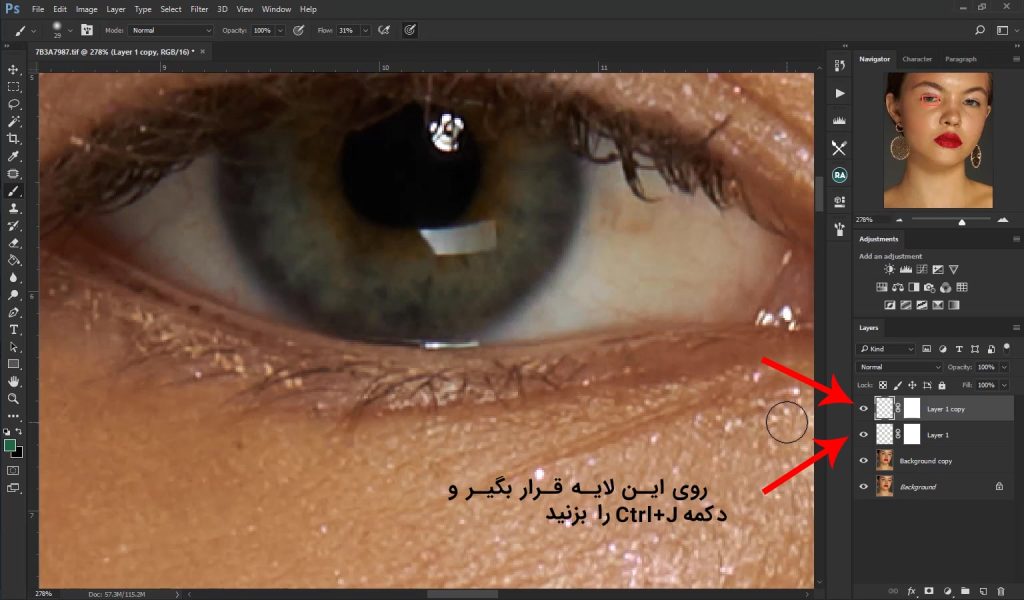
ابزار Move Tool را انتخاب می کنم(شماره ۸) و قسمت کپی شده را به ناحیه باقی مانده از نور فلاش منتقل می کنم، مجدد مقداری Rotate می کنم برای چند درجه.
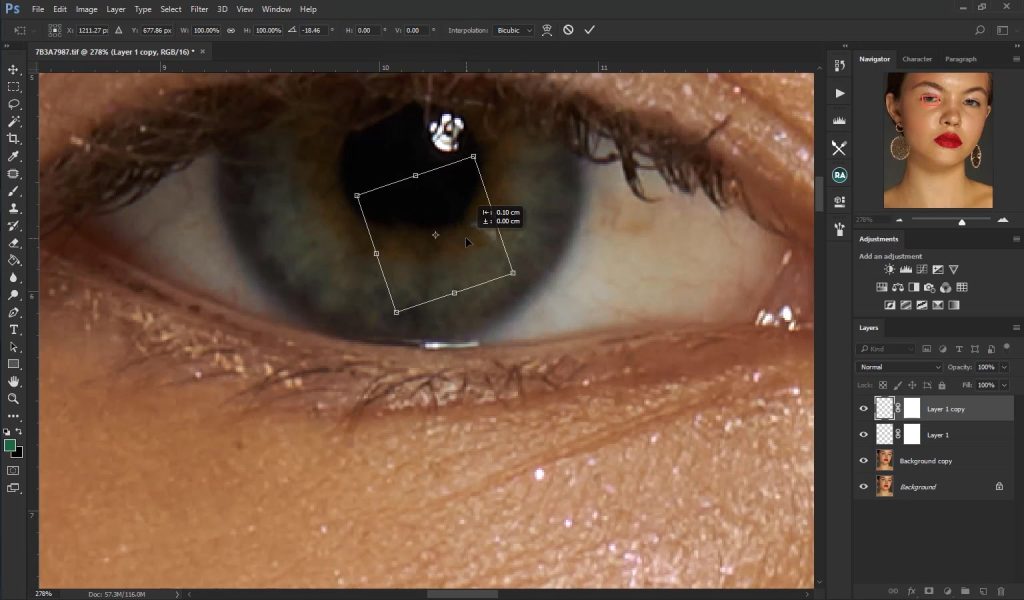
و یک با دیگه از این لایه کپی می گیرم تا تمامی قسمت های فلاش خورده از بین برود.
مرحله ششم:
سه لایه ماسک شده را با نگه داشتن دکمه Ctrl با هم انتخاب کرده و دکمه Ctrl+Gرا می زنیم تا تبدیل به یک گروه شوند.
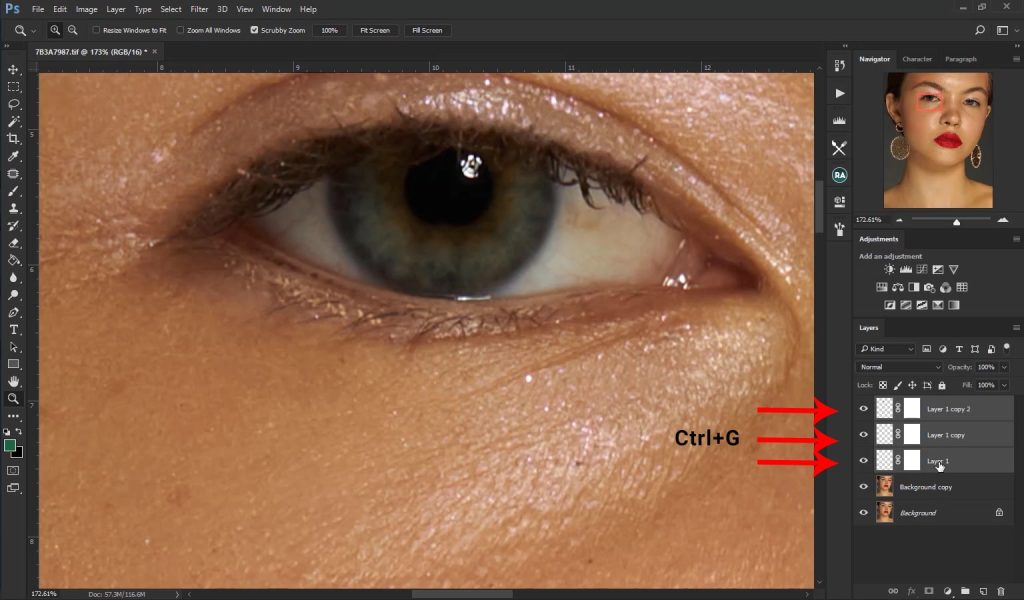
اگر در انتها دیدید احتیاح به کمی تغییر رنگ یا روشنایی دارید می توانید با کمک گرفتن از اجاسمنت های نور و روشنایی و رنگ و تکنیک Clipping Mask کردن به گروه تغییرات را فقط روی لایه های ماسک شده را ایجاد کنید.مثل شکل زیر
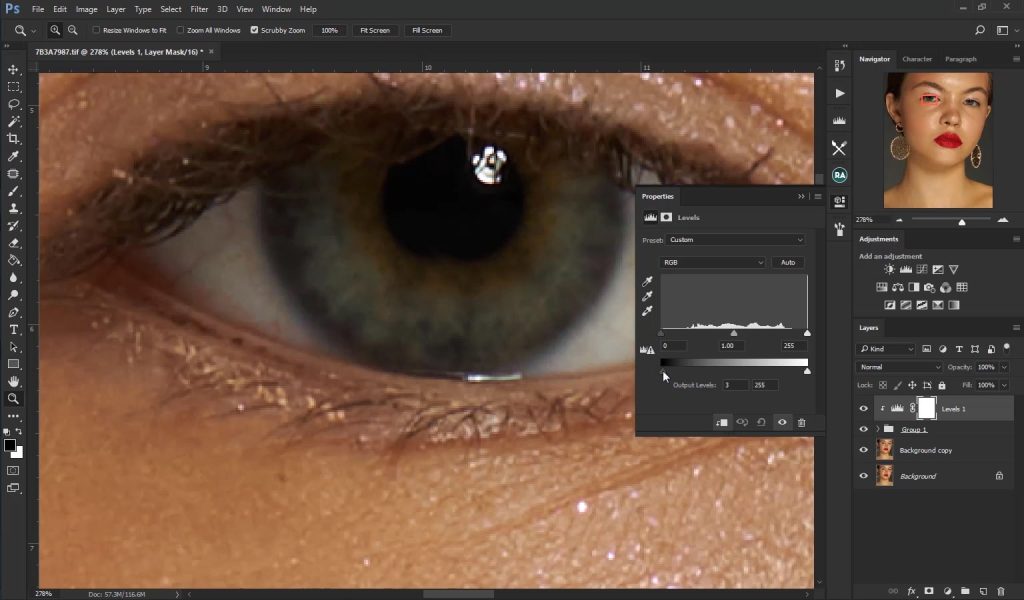
مرحله هفتم:
حالا تمامی لایه های بالاتر از لایه بک گراند را که قفل هست با نگه داشتن دکمه Ctrl انتخاب کرده و دکمه Ctrl+E را روی صفحه کلید می زنیم تا با هم تبدیل به یک لایه شوند. شما با خاموش و روشن کردن این لایه می توانید تغییرات اعمال شده برای آموزش حذف نور از داخل چشم را ببینید.
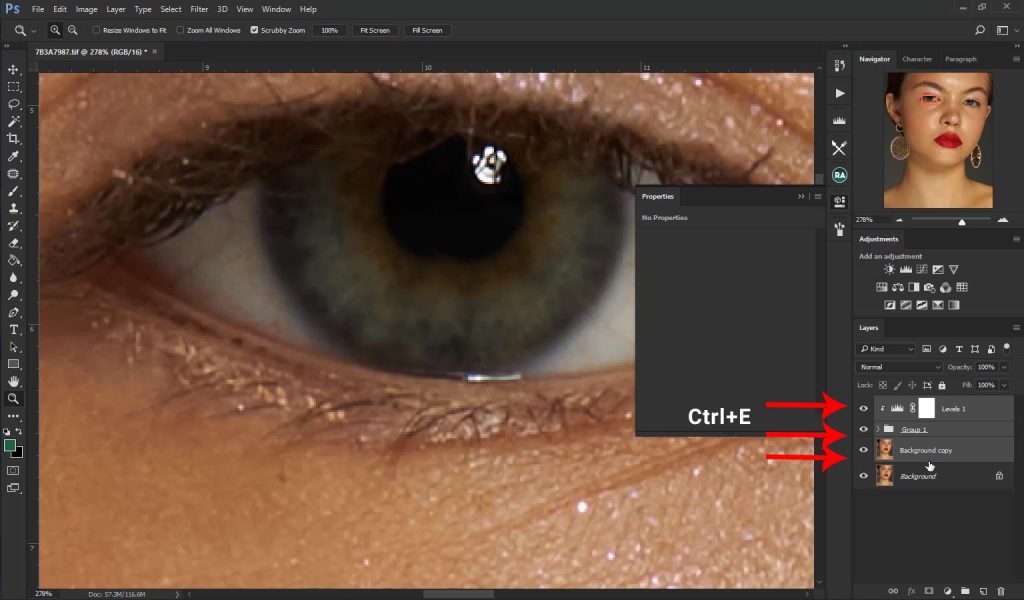
نتیجه گیری:
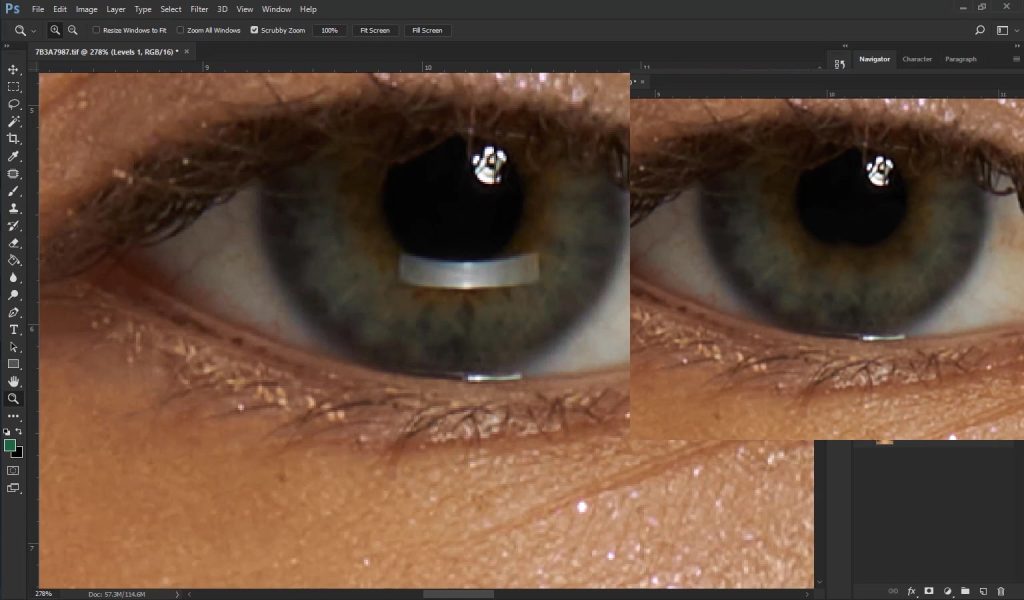
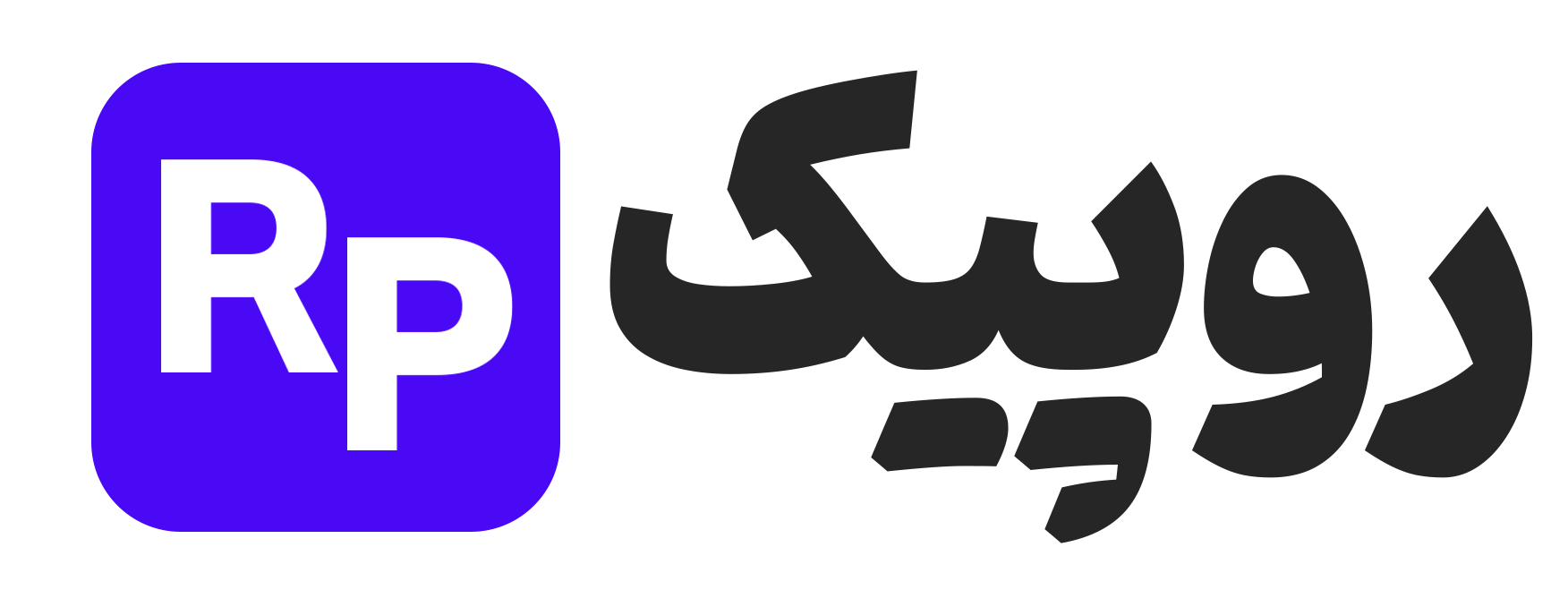
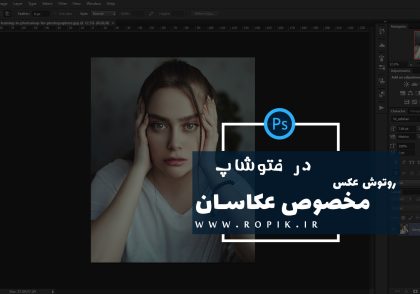
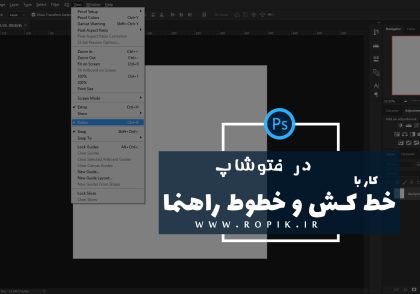
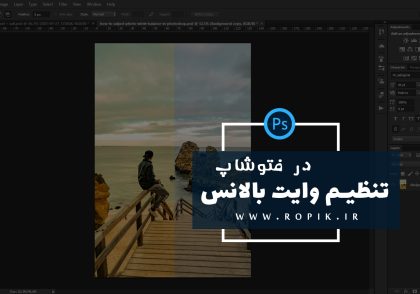
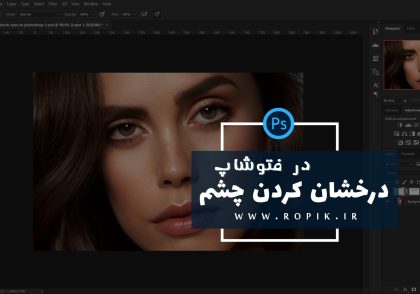
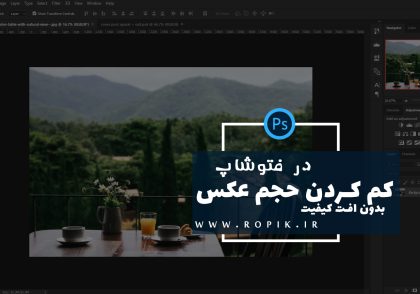
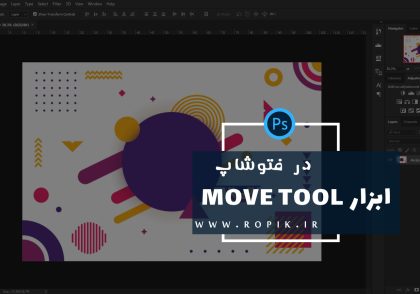
دیدگاهتان را بنویسید